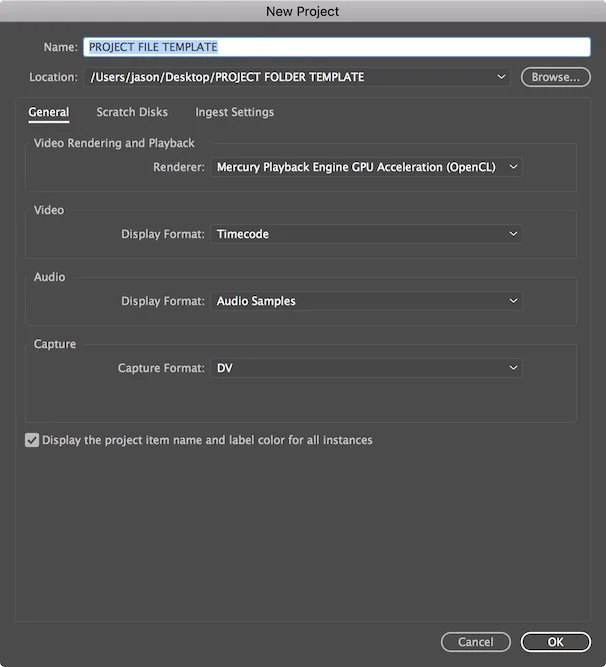Premiere Pro's ability to work with native formats is a real time saver. Indeed, for any editor who has spent long hours Logging & Transferring footage into Final Cut Pro, it's almost miraculous. But there are some down sides to the Premiere Pro native workflow, particularly when it comes to working with DSLR footage. Despite the time factor, the FCP Log & Transfer process gave you the ability to do two essential things:
- Add timecode
- Rename files as they are Logged & Transfered
The first is important because DSLR footage is not stamped with sequential timecode across multiple clips. That is to say, each clip starts at 00:00:00:00. This can be a real pain if you have to make a timecoded screener for a producer or client. Unfortunately, Premiere Pro as of yet has no way of adding sequential timecode to a series of clips. This is a real drag and one of my only significant beefs with the application. I hope that Adobe adds this capability to a future version of the application.
Renaming DSLR raw files, however, is relatively easy with the help of Adobe Bridge. Why rename your DSLR files? DSLR file names are sequential and unique to a particular card, but not across multiple cards. If you have worked with DSLR footage over several projects, chances are you have a dozen files with the same name. For example, a quick search for the file named "MVI_1403.mov" yielded these results:

If you are searching for offline files for a particular project, things can easily become confusing. Enter Adobe Bridge. If you are like me, chances are you have not fully realized the usefulness of Adobe Bridge as a media management tool. I am slowly coming to realize its full potential and will report back in the future as I learn more. In the meantime, Adobe Bridge's Batch Rename function is perfect for quickly and easily renaming your DSLR files. Here's how:
Open Adobe Bridge and navigate to the folder containing your files. Select all the files and the go to "Tools" in the top menu and select "Batch Rename..."

This opens the Batch Rename dialog box. Set your destination folder to "Rename in same folder". In the "New Filenames" area you can add or delete as many name fields as you want. I suggest keeping it simple. I have created a text field with the project name, another text field with an underscore, and a third text field that includes the original file name. A quick glance at the Preview section at the bottom will let you preview the new name. Be sure to select "Preserve current filename in XMP Metadata". This will let you easily do a batch rename that will revert all your files to their original names.

Click "Rename" and now all your files have been renamed based on the naming convention you have chosen.

All the files from that particular project now have unique filenames and won't be confused with other files on you drives that would otherwise have the same name. If for some reason you need to revert the files back to the original names, that is done just as easily. Since we set the "Preserve current filename in XMP Metadata" in the earlier step, we just repeat the above process, but this time select "Preserved Filename" in the "New Filenames" field. Click "Rename" and all your original filenames will be restored.

This is a very useful step to add to your DSLR workflow. If anyone else out there has found other uses for Adobe Bridge in their video editing workflow, please feel free to share them with us here.