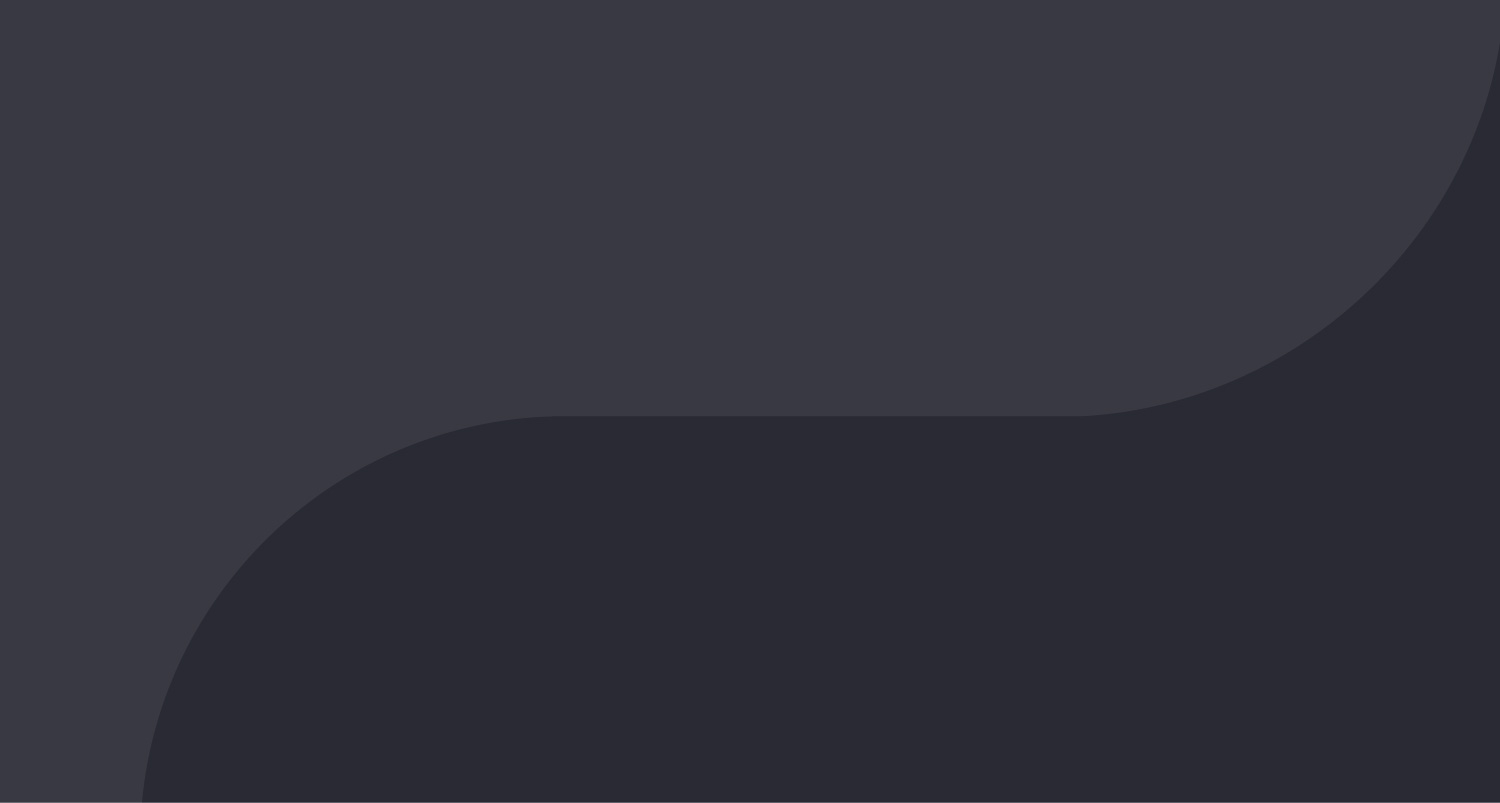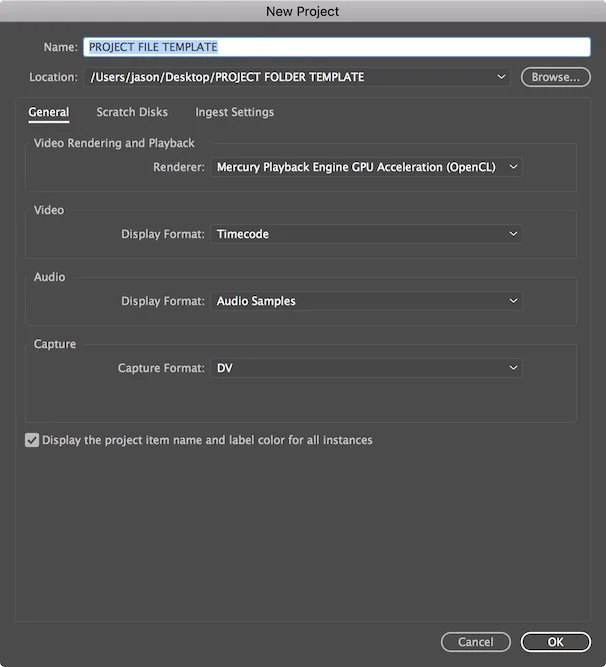Are you willing to spend ten minutes adjusting settings in order to save precious time? I have a feeling you are and customizing your Avid Media Composer timeline settings is simple to do and will cut seconds off your day. Over time these seconds will add up and ultimately make you a faster editor. Once we go over how to customize your timeline, I’ll show you the four basic setups I use that keep my fingers on the keyboard and the edits flowing.
Part One – How to setup a timeline
If you’ve never saved your timeline settings before, you’ll see Untitled with a dropdown arrow on the bottom of your timeline. Go ahead and click it and select Save As…
If you have a timeline setup you want to save you would then type in the name of the timeline and hit Okay. The name you typed would then appear at where Untitled was. Note: When this name is in italics, it means there has been a change from the original settings you set for that setup.
When setting up a timeline, first add every possible video and audio track. You will have to expand the size of your timeline window for the time being. To add tracks quickly, use Ctrl/Cmd + y to add video tracks and Ctrl/Cmd + u for audio tracks. Adjust the heights of the tracks by using Ctrl/Cmd + l to make them larger (think “l” for larger) and Ctrl/Cmd + k to make them smaller.
Next change the color of the tracks. I like to keep all the video tracks one color and all audio tracks another color. Select all the video tracks, click the Fast Menu and choose Track Color and select the color you want the tracks. Repeat for the audio tracks. Hint: If you hold Alt/Opt and then select the Fast Menu, Track Color and a color, a custom color picker box will open and you will not be limited to the few colors available under the standard menu.
Depending on your workflow you may want to choose to add Dupe Detection to your timeline. This is also under the Fast Menu. One more setting I like to turn on in the Fast Menu is Source located in Clip Color… If you colored a master clip in a bin, that color will now appear in your timeline.
The last item we need to find is the Waveform. Go to the Fast Menu then to Audio Data. Here you can choose to turn the Waveform on or off.
Once you’ve setup your timelines you can map them to your keyboard. Navigate to the Command Palette’s More tab. There you’ll be able to add up to 8 different custom timeline views to your keyboard.
Part Two –The four basic timelines
1. Default
The Default timeline is the timeline you’re going to be using for regular editing. Set the size of the tracks based on the amount of tracks you use in a standard sequence. My sequences are usually 10 video tracks and 4 audio tracks. Adjust the size of the tracks so that you have your standard amount of tracks showing with a little room to spare. For this timeline I like to keep the Source clip color and Dupe Detection on. As for the Waveform, this should be turned off until you need it. You can add it as a keyboard shortcut for easy access. I like shift+w.
2. Audio
For the Audio timeline, I will shrink all the video tracks and enlarge A1-A8. Now is the time to turn Waveform on. Source clip color and Dupe Detection are optional.
3. Tiny
This setting is used for complex sequences where you have many more than the usual amount of tracks. Bring the track sizes down by at least half in order to squeeze in everything.
4. Big or Stringout
Use this setup for your offline edit or simple projects where there are only a few tracks. Make these tracks larger than the Default tracks. I tend to keep the Waveforms on for this but keep the keyboard shortcut at hand in case my sequence gets too long.
Now that your timeline views are setup and you’ve mapped them to your keyboard, you can start shaving seconds off your day. What are other useful timelines you use?