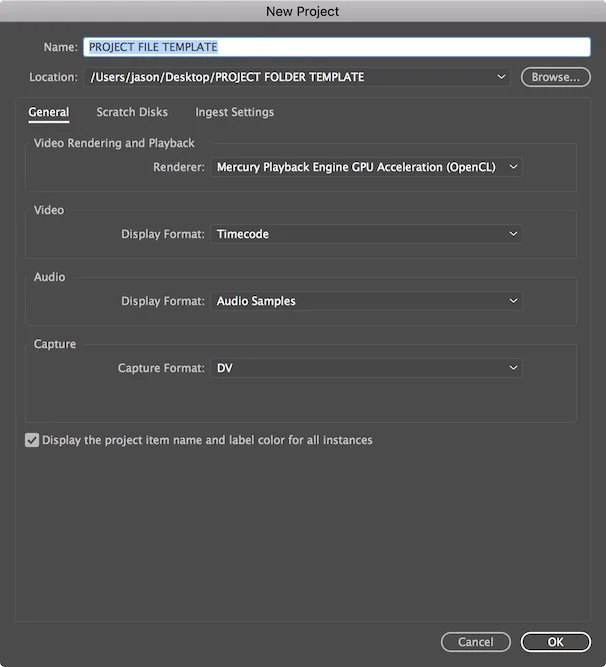Since my recent switch from Final Cut Pro to Premiere Pro, I have had to make slight adjustments to my backup and archiving workflow. The main reason for this is Premiere Pro’s ability to work with native formats.
With Final Cut Pro and the need to Log & Transfer to an intermediate codec, you always had an automatic initial backup if you kept your offloads on an archive drive and your transcoded work files on your work drive. If the transcoded media was somehow lost, you could always Log & Transfer the footage again from the camera raw offloads on your archive drive.
With Premiere Pro you can start working with that raw footage right away, and there is always that temptation – particularly if you are in a rush against a tight deadline – to put off backing up your offloaded raw footage until later. This is never a good idea.
I have come up with a workflow that works well for me and thought I would share it here. My backup and archiving system is fairly cost effective and utilizes 4 main tools:
Dropbox (for Premiere Pro and AE project files)
4TB G-Tech Drive (for my Work Drive)
Drobo filled with 9TB worth of storage (for my Backup Drive)
An internal hard drive mount like the one below. I use internal hard drives and the mount to archive all my projects. When an Archive drive is full, I shelf it and buy a new one.
It should be noted here that, although the principles laid out below apply to whatever hardware you are using, the drive setup in my system is by no means optimal. In a perfect world - if I was starting today - I would run a Thunderbolt enabled Mac and run it with a Pegasus RAID with Thunderbolt as a primary work drive. In my case, I built my suite as I went and with what resources I had at the time. Regardless of the equipment you use, I would still recommend a Work Drive, a Back-up Drive, and an Archive Drive.

Project Set-Up
The first thing I do is set up a root folder for the project on my Work Drive. I have any number of sub folders in that root folder, but the most important folder is the "Assets" folder. This is where I put all the assets that are used in my Premiere Pro and After Effects projects. The "Assets" folder is again organized with sub folders according to the type of assets: "Video","Logos","Images", etc.
I never keep my Premiere Pro (.prproj) and After Effects (.aep) projects on the work drive. I have a "Projects" folder on my Dropbox account and put the project files there. Using Dropbox to store my projects means there is no need to keep multiple versions of the project files on various drives for back-up purposes, since it will always be current on both my machines and in the cloud. There is only one scenario that could crack this system, but that would involve meteors hitting the Dropbox servers and my machine simultaneously. If that happens, I'll take it as a sign that it's time to get into another line of work.
The only caveat is that you need to make sure you set your scratch disks to a folder on your Work Drive (within your project root folder on your work drive or to a dedicated drive for preview files). If you don't, Premiere Pro automatically puts the preview files in the same folder as your project files, and that will quickly burn through your Dropbox.
Raw Footage
When raw footage comes into my suite, it is usually on a portable drive offloaded in the field or still on cards ready to be offloaded. Either way, the first thing I do is copy / offload them to both my Work Drive (into my "Asset" folder) and onto the Archive Drive. This way I immediately have a copy of the footage in a different location. If something happens to my work drive, then I have the project files on Dropbox and my raw footage on the Archive Drive and I can be back up and running in no time.
If you are offloading from media cards and are not going to be editing right away, you might want to offload with a third party utility like Shotput Pro. It will verify your files as you offload them, alerting you if there are any corrupt files or errors in the transfer. Using drag and drop to offload is okay if you are going to load the files into Premiere Pro right away - if there is a problem with the files you will see it immediately and can try to offload again. If you are offloading the footage and not editing until later - and the cards are going back and being erased - you'll want to make sure the files are being verified as they offload.
Backing Up
When a project is still active, I continually back up the entire project root folder to my Drobo that has 9TB of storage. The Drobo is basically a clone of my Work Drive, and I use Carbon Copy Cloner to automate this process. I set CCC to copy any changes I have made since my last clone, usually in the evening after I leave the suite for the day. Carbon Copy Cloner analyses what files have been modified and just backs up those files.
I don't usually back up as I work during the day since all the relevant files (raw footage, project files) are already backed up elsewhere (as mentioned above).
Archiving
I'm a big fan of hard drive docks. They’re much more versatile than standard hard drives in enclosures. No messing around with multiple cables - you just pop the drives in and out as you need them. And cheaper in the long run - you're just paying for the hard drive itself and not all that extra plastic. When an archive drive is full, it's a good idea to store it in a separate location.
When a project has been completed, I just copy the project root folder onto the archive drive. I'll usually delete the preview files to save space. If a project is particularly large, I'll use Premiere Pro's Project Manager to keep things trim - although be careful if you have shared assets with an After Effects project as some of those assets may get dumped. Usually if I have shared assets between PPr and AE (which you will if you use Dynamic Link) then I won't use the Project Manager.
That's it. Hope you found this useful. If you have a back-up and archiving system that works for you, let us know about it.