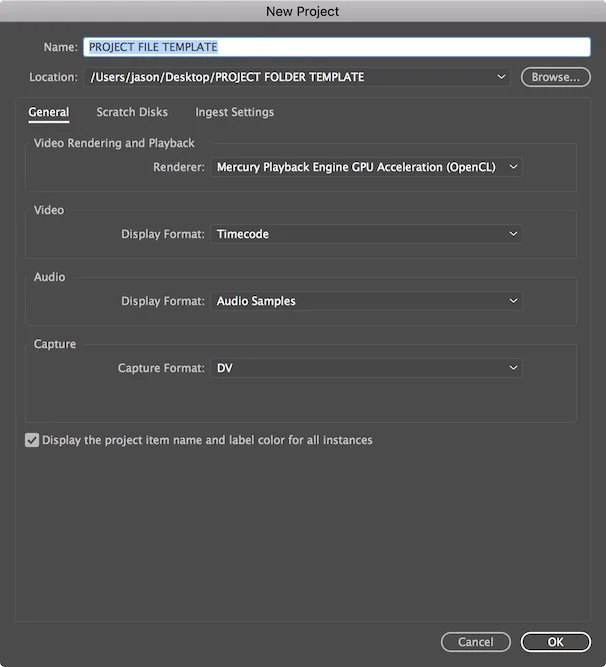Color correction is a simple way to dramatically improve the quality of your video. You can create mood, enhance a poorly lit shot and color balance right inside Avid Media Composer using Color Correction Mode and its Color Correction Tool. However it can seem quite daunting the first time you open it up. Here are some key concepts that once understood, can start you on the journey towards color correcting on a professional level.
1. HSL vs Curves
HSL and Curves are the two ways to color correct using the Color Correction Tool. HSL stands for Hue (shade of color), Saturation (how much color) and Luminance (brightness). HSL is setup with three color wheels – Shadows, Midtones and Highlights. Choose which you want to change, then click and drag the crosshairs in the middle of the wheel towards the color you want to change it to.
Instead of color wheels, Curves uses a graph with a line that you can, go ahead and guess…curve. There are four curve graphs – Red, Green, Blue and Master (Black and White). Click and drag a part of the line left, right, up or down to adjust the color. You can add multiple bends in the line.
2. RGB Parade

The simplest way to see what needs to be corrected is by using the RGB Parade. Click the dropdown on either of the two side screens and select RGB Parade. This graphically shows the levels of reds, greens and blues for the frame. For example, if there is too much blue in the highlights, take the crosshairs on the HSL highlights color wheel and move it towards red-orange (opposite from blue). Or using Curves, click about three-quarters of the way up the line and drag down and towards the right.
Normally the goal is to have each color with the lowest point at 16 bits and the top at 235 bits, which is noted on the left side of the RGB Parade. Here’s an example of what you can do to fill out the graph:
If the graph is does not range from 16 to 235 bits, you need to add contrast to the shot. There are two options. First, with the HSL tab selected, click the Controls tab. Then you can take the Contrast slider and raise it. The colors on the RGB Parade will expand. The second method is to use the Master graph under the Curves tab and make the straight line into an S-curve by clicking and dragging two new points on the line (see image for reference).

For a deeper read about creating an S-curve, take a look at this article about a quarter of the way in.
After the contrast is set, adjust the individual color wheels or curves graphs for red, green and blue to even them out the best you can. It takes several times playing with these to figure out how to move each color in the RGB Parade.
As mentioned above, the RGB Parade’s range should be close to 16 to 235 bits. Use Setup and Gain on either the HSL or Curves tabs to adjust the height. Adjusting the Setup value up or down will adjust the entire graph – shadows, midtones and highlights. Adjusting the Gain value will affect the highlights only. Lastly use the Saturation slider to boost how much you want the color to metaphorically pop off the screen (hint: to quickly create a black and white clip, take the saturation down to zero. This can also be keyframed!)
3. Auto Contrast and Auto Balance
 Auto Contrast Icon
Auto Contrast Icon
 Auto Balance Icon
Auto Balance Icon
Need a place to start when color correcting? Use Auto Contrast and Auto Balance. Often times they do a better job than manually adjusting when you’re first starting out. First use Auto Contrast then use Auto Balance. Tweak as needed – greener midtones for Sci-Fi, bluer highlights to set the mood in an interview, etc. It is useful to have a Color Correction keyboard settings paired to Color Correction Mode. With this keyboard setup you can assign Auto Contrast, Auto Balance along with the next topic, Dual Split, to your keyboard.
4. Dual Split

Dual Split allows you to see a before and after of the color effect you applied. Not sure if you made a difference? Click Dual Split and drag any of the corners to see the before.

5. Color Effect Icon
![]()
The Color Effect Icon is just like any other effect icon. If you love the color adjustment made to a clip and will use it for other shots, drag the Color Effect Icon into a bin or directly onto the clip you want to apply the affect to.
Conclusion
Color correction is an art that takes years to master. Avid Media Composer’s Color Correction Tool get you color correcting your shots on a professional level with only a few basic concepts to grasp. Take your time experimenting with the tool. Use the tools and graphs it provides to balance a shot but ultimately it's up to your eye to decide on the look of it. Have other tips? Share them below!