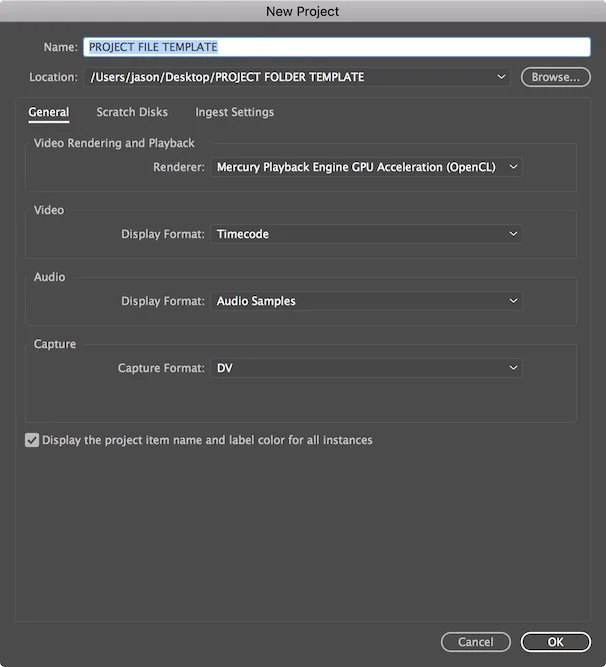Metadata isn’t usually a word that inspires anything remotely resembling a sexy vibe. Frankly, it registers somewhere between “compression algorithm” and “we’ll fix it in post” on the list of mind numbing, face palming post-production phrases.
But if you’re juggling hundreds of clips (if not more) in a Premiere Pro project, spending a little bit of time working with the metadata of your files can speed up your workflow immensely. Yes, yes, I know you want to start editing your project right after importing, but patience, young padawan.
First off, what exactly is metadata? It’s data about data. It’s information that describes a file. This can be as simple as the file name or the file creation date. But in the world of video, it can go much, much deeper. What’s the clip’s resolution? Frame rate? Scene number? Codec? Length? Are there markers? Who is the shooter? Who owns the copyright? And on and on…
Premiere offers extensive metadata tagging for your media, most of which can be used to create very useful rule-based searches in Search Bins to quickly cut through thousands of clips and down to exactly what you’re looking for. Let’s break it down into three major steps.
1. What you already know: The Project Panel
First, let’s get reacquainted with your Project panel and some under appreciated info it can give us. You probably already know that in the List View, you get about a dozen columns of common metadata info (Video Info, Frame Rate, etc). That panel is a bit cramped, however. One of the best, yet lesser-known keyboard shortcuts in Premiere can help with that: hover your mouse over the Project panel and hit the grav/tilde key (that’s the squiggly one below your escape key on most U.S. keyboards). Voila, instant toggle to full screen. Suddenly, those columns are much easier to read.
Not only can you resize and move those columns (very similar to an Excel spreadsheet or iTunes library), but you also reorder clips by clicking on any of headers as well. But beyond what you first see, you can view much more than this basic information. Right click on any of the column headers to reveal the “Metadata Display” options. This window gives you the ability to show a few hundred additional pieces of metadata broken down into various categories, or “schema” if you want to sound fancy. Plenty of it may have little use to you unless you work in broadcast or an environment where media is stored on some sort of asset management system, but there can be some surprisingly useful nuggets found in the popular Dublin Core and Basic categories or the Photoshop or Camera Raw for users editing lots of images and graphics.
Pick and choose the metadata that is most useful to you, hide the rest, and save it as a preset!
2. The not so scary Metadata Panel
Of course, some of the most useful metadata categories might be totally empty and it’s up to you to fix that. While you can update metadata in the Project panel, it can be tedious going clip by clip. Enter the Metadata panel. Select any clip in your Project panel and select the Metadata tab, usually found alongside your Source Monitor and Effect Controls tabs.
The most important thing to understand off the bat in the Metadata panel is how some of the displayed metadata is under a header called “Clip” and some is under “File.” This difference is incredibly important. Metadata modified under “Clip” only adjusts metadata within your single Premiere Pro project file while metadata modified under “File” can alter the original source file itself. I say “can” because sometimes metadata is stored in a sidecar file rather than the media file itself.
One you understand the difference between the two categories, there’s one more “gotcha” which is the linking icon that appears to the far right to some metadata items. If the link icon is on, then modifying that metadata piece will update in both the clip metadata as well as its corresponding file metadata. This can be unwanted, especially if you’re using media stored on a server or on MAMs and DAMs (which would make for a great band name, by the way).
To add/alter metadata on multiple clips at once, select as many as you want in the Project panel and the Metadata panel will read “Multiple selected.” Now you can easily mark 17 clips as Scene 2 or click the surprisingly useful “Good” checkmark box or add a keyword or two (found under Dublin Core). Maybe describe a clip under “Comment” or perhaps tag a location under “Shot Location” (found under Dynamic Media). So many options!
3. Making Search Bins
Now the icing on top. All this time tagging clips with metadata would only be 50% useful if you couldn’t easily search it. And I’m not talking about the boring filter box in the Project panel that’s been around a million years. Let’s make a Search Bin with a couple rules (I forgive you if you call it a smart folder - many people do, but I’ll stick with the Adobe lingo).
Do you want to see the best takes from Scene 2 of your film? Click the bin icon with the magnifying glass to the right of the filter box in the Project panel. A new panel opens up allowing you to add rules to your search. If you’re looking for the best shots from Scene 2, select “Scene” from the Search dropdown menu and type “2” in the Find box That part’s easy. But what about selecting clips marked as “Good”? Sure, you can select “Good” from the second Search dropdown, but how do you enter positive checkmark box into a text field? Using common Boolean search principles, try entering the word “TRUE.” Hit OK and voila! You’ll have a new magic bin that will display your fave Scene 2 takes! This is just one example of a million possible combinations.
Note that Premiere did not move the original clips into the Search Bin. The clips appearing in the Search Bin are just additional references to the clip. You cannot delete a clip out of a Search Bin either as its appearance is solely controlled by the search criteria (which can be updated, by the way, by right-clicking the Search Bin and selecting “Edit Search Bin”).
If you want to search for a piece of metadata that doesn’t show up in the Search dropdown menu in the Create Search Bin window, it’s easier than you think. For example, maybe you put “Glasgow” in the “Shot Location” field under Dynamic Media, but you don’t see “Shot Location” as a search option. Simply keep the Search dropdown set to “All Metadata” and type Glasgow into the Find box. You will still get your search results!
This is just a quick overview of a very deep rabbit hole of a topic. It’s up to you to determine what searches would be most useful to you. Yes, it takes time to get your digital ducks in a row, and we all know video editors aren’t the most organized of people, but if you take the extra time up front, it pays off in spades when trudging through insane amounts of media later on.